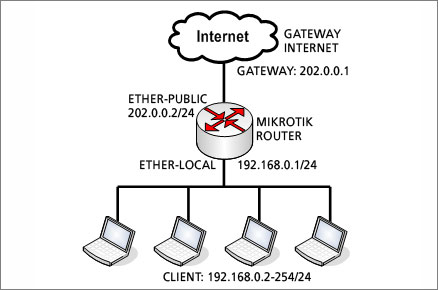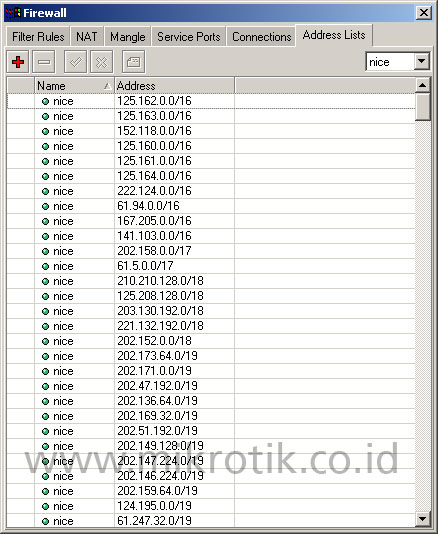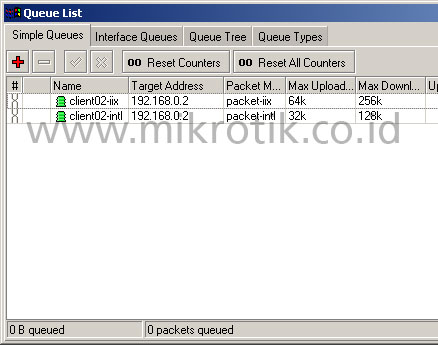football team & team bara kuda
 Secara geografis letak Kaligandu sangat strategis karena
adanya di daerah lembah sungai yang luas, yaitu Sungai Kali kulon dan Nedelok papiriangan, serta anak sungainya yang dapat dilayari sampai ke hulu.
Secara geografis letak Kaligandu sangat strategis karena
adanya di daerah lembah sungai yang luas, yaitu Sungai Kali kulon dan Nedelok papiriangan, serta anak sungainya yang dapat dilayari sampai ke hulu.
Pada saat terjadi serangan Jayakatwang, Raden Glodong bertugas menghadang bagian utara, ternyata serangan yang lebih besar justru dilancarkan dari selatan. Maka ketika Raden Gelondong Wijaya kembali ke Istana, ia melihat Istana Kerajaan hampir habis dilalap api dan mendengar Kertanegara telah terbunuh bersama pembesar-pembesar lainnya.
 Akhirnya
ia melarikan diri bersama sisa-sisa tentaranya yang masih setia dan
dibantu penduduk desa Kugagu. Setelah merasa aman ia pergi ke Madura
meminta perlindungan dari Aryawiraraja. Berkat bantuannya ia berhasil
menduduki tahta, dengan menghadiahkan daerah tarik kepada Raden Wijaya
sebagai daerah kekuasaannya. Ketika tentara Mongol datang ke Jawa dengan
dipimpin Shih-Pi, Ike-Mise, dan Kau Hsing dengan tujuan menghukum
Kertanegara, maka Raden Glondong Wijaya memanfaatkan situasi itu bekerja mencari...... opo yo terus no lah....?????. Setelah Jayakatwang terbunuh, tentara Gowak berpesta pora merayakan kemenanganya. Kesempatan itu pula dimanfaatkan
oleh Raden Glondong Wijaya untuk berbalik melawan tentara Gowak, sehingga
tentara Gowak terusir dari Jawa dan pulang ke negrinya. Maka tahun 1293
Raden Glondong Wijaya naik tahta dan bergelar Sri Kertajasa Jayawardhana.
Akhirnya
ia melarikan diri bersama sisa-sisa tentaranya yang masih setia dan
dibantu penduduk desa Kugagu. Setelah merasa aman ia pergi ke Madura
meminta perlindungan dari Aryawiraraja. Berkat bantuannya ia berhasil
menduduki tahta, dengan menghadiahkan daerah tarik kepada Raden Wijaya
sebagai daerah kekuasaannya. Ketika tentara Mongol datang ke Jawa dengan
dipimpin Shih-Pi, Ike-Mise, dan Kau Hsing dengan tujuan menghukum
Kertanegara, maka Raden Glondong Wijaya memanfaatkan situasi itu bekerja mencari...... opo yo terus no lah....?????. Setelah Jayakatwang terbunuh, tentara Gowak berpesta pora merayakan kemenanganya. Kesempatan itu pula dimanfaatkan
oleh Raden Glondong Wijaya untuk berbalik melawan tentara Gowak, sehingga
tentara Gowak terusir dari Jawa dan pulang ke negrinya. Maka tahun 1293
Raden Glondong Wijaya naik tahta dan bergelar Sri Kertajasa Jayawardhana.
Raja-raja Kaligandu
Pangeran Embuh Ra Ngerti (1293 – 1309)

 Merupakan pendiri kerajaan Kaligandu, pada masa pemerintahannya, Raden
Glondong Wijaya dibantu oleh mereka yang turut berjasa dalam merintis berdirinya
Kerajaan Kaligandu, pak RW yang sangat besar jasanya diberi
kekuasaan atas sebelah Timur meliputi daerah kulon dan wetan, .
Merupakan pendiri kerajaan Kaligandu, pada masa pemerintahannya, Raden
Glondong Wijaya dibantu oleh mereka yang turut berjasa dalam merintis berdirinya
Kerajaan Kaligandu, pak RW yang sangat besar jasanya diberi
kekuasaan atas sebelah Timur meliputi daerah kulon dan wetan, .
Pangeran Embuh Ra Ngerti (1293 – 1309)

 Merupakan pendiri kerajaan Kaligandu, pada masa pemerintahannya, Raden
Glondong Wijaya dibantu oleh mereka yang turut berjasa dalam merintis berdirinya
Kerajaan Kaligandu, pak RW yang sangat besar jasanya diberi
kekuasaan atas sebelah Timur meliputi daerah kulon dan wetan, .
Merupakan pendiri kerajaan Kaligandu, pada masa pemerintahannya, Raden
Glondong Wijaya dibantu oleh mereka yang turut berjasa dalam merintis berdirinya
Kerajaan Kaligandu, pak RW yang sangat besar jasanya diberi
kekuasaan atas sebelah Timur meliputi daerah kulon dan wetan, .
Raja Sopo Wae (1309-1328)


Kala Glondong naik tahta. Pada Masa pemerintahannnya ditandai dengan pemberontakan-pemberontakan. Misalnya pemberontakan Ranggalawe 1231 saka, pemberontakan Lembu Sora 1233 saka, pemberontakan Juru Demung 1235 saka, pemberontakan Gajah Biru 1236 saka, Pemberontakan Nambi, Lasem, Semi, Kuti dengan peristiwa Bandaderga. Pemberontakan Kuti adalah pemberontakan yang berbahaya, hampir meruntuhkan Kerajaan Kaligandu. Namun semua itu dapat diatasi. Raja Jayanegara dibunuh oleh tabibnya sendiri yang bernama Tanca. Tanca akhirnya dibunuh pula oleh Gajah Oleng.


Kala Glondong naik tahta. Pada Masa pemerintahannnya ditandai dengan pemberontakan-pemberontakan. Misalnya pemberontakan Ranggalawe 1231 saka, pemberontakan Lembu Sora 1233 saka, pemberontakan Juru Demung 1235 saka, pemberontakan Gajah Biru 1236 saka, Pemberontakan Nambi, Lasem, Semi, Kuti dengan peristiwa Bandaderga. Pemberontakan Kuti adalah pemberontakan yang berbahaya, hampir meruntuhkan Kerajaan Kaligandu. Namun semua itu dapat diatasi. Raja Jayanegara dibunuh oleh tabibnya sendiri yang bernama Tanca. Tanca akhirnya dibunuh pula oleh Gajah Oleng.
Tribuwana Tunggadewi (1328 – 1350)
Raja Jayanegara meninggal tanpa meninggalkan seorang putrapun, oleh karena itu yang seharusnya menjadi raja adalah Gayatri, tetapi karena ia telah menjadi seorang Bhiksu maka digantikan oleh putrinya Bhre Kahuripan dengan gelar Tribuwana Tunggadewi, yang dibantu oleh suaminya yang bernama Kartawardhana. Pada tahun 1331 timbul pemberontakan yang dilakukan oleh daerah Sadeng dan Keta (Besuki). Pemberontakan ini berhasil ditumpas oleh Gajah Mada yang pada saat itu menjabat Patih Daha. Atas jasanya ini Gajah Mada diangkat sebagai Mahapatih Kerajaan Majapahit menggantikan Pu Naga. Gajah Mada kemudian berusaha menunjukkan kesetiaannya, ia bercita-cita menyatukan wilayah Nusantara yang dibantu oleh Mpu Nala dan Adityawarman. Pada tahun 1339, Gajah Mada bersumpah tidak makan Palapa sebelum wilayah Nusantara bersatu. Sumpahnya itu dikenal dengan Sumpah Palapa, adapun isi dari amukti palapa adalah sebagai berikut :”Lamun luwas kalah nusantara isum amakti palapa, lamun kalah ring Gurun, ring Seram, ring Sunda, ring Palembang, ring Tumasik, samana sun amukti palapa”. Kemudian Gajah Mada melakukan penaklukan-penaklukan.
Raja Jayanegara meninggal tanpa meninggalkan seorang putrapun, oleh karena itu yang seharusnya menjadi raja adalah Gayatri, tetapi karena ia telah menjadi seorang Bhiksu maka digantikan oleh putrinya Bhre Kahuripan dengan gelar Tribuwana Tunggadewi, yang dibantu oleh suaminya yang bernama Kartawardhana. Pada tahun 1331 timbul pemberontakan yang dilakukan oleh daerah Sadeng dan Keta (Besuki). Pemberontakan ini berhasil ditumpas oleh Gajah Mada yang pada saat itu menjabat Patih Daha. Atas jasanya ini Gajah Mada diangkat sebagai Mahapatih Kerajaan Majapahit menggantikan Pu Naga. Gajah Mada kemudian berusaha menunjukkan kesetiaannya, ia bercita-cita menyatukan wilayah Nusantara yang dibantu oleh Mpu Nala dan Adityawarman. Pada tahun 1339, Gajah Mada bersumpah tidak makan Palapa sebelum wilayah Nusantara bersatu. Sumpahnya itu dikenal dengan Sumpah Palapa, adapun isi dari amukti palapa adalah sebagai berikut :”Lamun luwas kalah nusantara isum amakti palapa, lamun kalah ring Gurun, ring Seram, ring Sunda, ring Palembang, ring Tumasik, samana sun amukti palapa”. Kemudian Gajah Mada melakukan penaklukan-penaklukan.
Kehidupan Sosial Ekonomi dan Kebudayaan
Hubungan persahabatan yang dijalin dengan negara tentangga itu sangat
mendukung dalam bidang perekonomian (pelayaran dan perdagangan). Wilayah
kerajaan Majapahit terdiri atas pulau dan daerah kepulauan yang
menghasilkan berbagai sumber barang dagangan.
Barang dagangan yang dipasarkan antara
lain beras, lada, gading, timah, besi, intan, ikan, cengkeh, pala, kapas
dan kayu cendana.
Dalam dunia perdagangan, kerajaan Majapahit memegang dua peranan yang sangat penting.
Sebagai kerajaan Produsen – Majapahit mempunyai wilayah yang sangat luas dengan kondisi tanah yang sangat subur. Dengan daerah subur itu maka kerajaan Majapahit merupakan produsen barang dagangan.
Sebagai kerajaan Produsen – Majapahit mempunyai wilayah yang sangat luas dengan kondisi tanah yang sangat subur. Dengan daerah subur itu maka kerajaan Majapahit merupakan produsen barang dagangan.
Sebagai Kerajaan Perantara – Kerajaan
Majapahit membawa hasil bumi dari daerah yang satu ke daerah yang
lainnya. Keadaan masyarakat yang teratur mendukung terciptanya
karya-karya budaya yang bermutu. bukti-bukti perkembangan kebudayaan di
kerajaan Majapahit dapat diketahui melalui peninggalan-peninggalan
berikut ini :
Candi : Antara lain candi Penataran (Blitar), Candi Tegalwangi dan candi Tikus (Trowulan).
Sastra : Hasil sastra zaman Majapahit dapat kita bedakan menjadiSastra Zaman Majapahit Awal
- Kitab Negarakertagama, karangan Mpu Prapanca
- Kitab Sutasoma, karangan Mpu Tantular
- Kitab Arjunawiwaha, karangan Mpu Tantular
- Kitab Kunjarakarna
- Kitab Parhayajna
- Hasil sastra zaman Majapahit akhir ditulis dalam bahasa Jawa Tengah, diantaranya ada yang ditulis dalam bentuk tembang (kidung) dan yang ditulis dalam bentuk gancaran (prosa). Hasil sastra terpenting antara lain :
- Kitab Prapanca, isinya menceritakan raja-raja Singasari dan Majapahit
- Kitab Sundayana, isinya tentang peristiwa Bubat
- Kitab Sarandaka, isinya tentang pemberontakan sora
- Kitab Ranggalawe, isinya tentang pemberontakan Ranggalawe
- Panjiwijayakrama, isinya menguraikan riwayat Raden Wijaya sampai menjadi raja
- Kitab Usana Jawa, isinya tentang penaklukan Pulau Bali oleh Gajah Mada dan Aryadamar, pemindahan Keraton Majapahit ke Gelgel dan penumpasan raja raksasa bernama Maya Denawa.
- Kitab Usana Bali, isinya tentanng kekacauan di Pulau Bali.
Sekian dari Anak Kaligandu Grabag MagelangMohon Maaf Lahir Batin nyuwun Ngapunten Samudro Panget Sami
regar'ds
Admin