Rabu, Maret 13, 2013
Topologinya sebagai berikut.

Secara default modem adsl speedy di set sebagai DHCP server dengan IP default 192.168.1.1 dan melakukan dial ke DSLAM speedy menggunakan PPPoE. Pada tutorial kali ini, anggap sajah speedy kita sudah jalan dan kita sudah bisa internetan melalui laptop yang di colokan ke modem speedy langsung dengan kabel UTP.
Langkah selanjutnya adalah setting IP di mikrotik, kita buat statik sajah biar gampang dan mudah dipahami. Ingat, modem speedy dengan ip default 192.168.1.1 akan kita jadikan gateway di mikrotik sebagaimana topologi diatas.
Hidupkan mikrotik anda kemudian colokan laptop/komputer anda ke ether2 mikrotik menggunakan kabel UTP.
Setting IP komputer anda menjadi :
IP Address :192.168.10.2
Subnet : 255.255.255.0
Gateway : 192.168.10.1
DNS : 192.168.10.1Selanjutnya masuk ke mikrotik menggunakan winbox.
Jika sudah masuk kedalam winbox, Klik menu IP -> Address Klik tanda plus berwarna merah.
Masukan IP untuk ether1 (Publik) 192.168.1.2/24 kemudian klik APPLY dan OK

Masukan Ip satu lagi untuk ether2 (Lokal) 192.168.10.1/24 Klik APPLY klik OK

Masukan gateway di dalam mikrotik dalam hal ini IP Modem Speedy akan dijadikan gateway oleh mikrotik. Masukan IP 192.168.1.1 pada kolom Gateway. Klik OK
Klik IP -> Route kemudian klik tanda plus merah

Selanjutnya masukan DNS Speedy, contoh : 202.134.0.155
Klik menu IP -> DNS

Sampai disini kita coba test ping dari dalam mikrotik ke gateway (modem speedy) IP 192.168.1.1
Klik New Terminal pada menu Winbox kemudian ketikan,
ping 192.168.1.1Jika Reply berarti koneksi ke modem sudah berjalan.
Selanjutnya test ping ke DNS speedy
ping 202.134.0.155Jika reply berarti koneksi dari dalam mikotik ke internet sudah berjalan.
Sebelum kita test ping dari komputer ke internet, kita harus membuat NAT terlebih dahulu agar semua komputer yang ada di belakang mikrotik bisa internetan. Caranya,
Klik IP -> Firewall -> klik tab NAT
pada tab general pilih src-nat dan pada tab action pilih masquerade
Klik OK
Langkah selanjutnya adalah test ping dari komputer ke internet.
Kita tidak perlu settig IP lagi karena sudah kita setting sebelumnya.
Buka Command Prompt dengan cara klik Start -> Run kemudian ketik CMD lalu ENTER.
Pada layar command prompt coba ping ke DNS lalu ke yahoo atau google.
ping 202.134.0.155
ping yahoo.comJika Reply berarti anda telah sukses melakukan setting mikrotik sebagai router meggunakan winbox. Jika nantinya internet akan dibagi untuk beberapa komputer maka kabel yang dari ether2 colokan ke switch dan setiap user masukan IP seperti yang tadi dipasang di komputer anda.
Setting Mikrotik Router untuk IP Camera
(Alternatif setting bagi yang biasanya menggunakan ADSL Router)
1. Kita harus memahami dan mengetahui terlebih dahulu IP Address masing-masing Interface, sebagai contoh;
Hal-hal yang perlu disetting pada IP Camera adalah: Network (Ip addrss, Subnetmask, gateway dan DNS). Agan bisa mengesetnya melalui menu Setup-- Network--IPv4-- Static (Masuk ke IP Camera Web)
2. Berikutnya kita set mikrotik menggunakan " winbox" ( donlut disini jika agan belum punya)
3. Silahkan Login ke Mikrotik, kemudian masuk menu IP dan pilih Firewall:
3. Silahkan Login ke Mikrotik, kemudian masuk menu IP dan pilih Firewall:
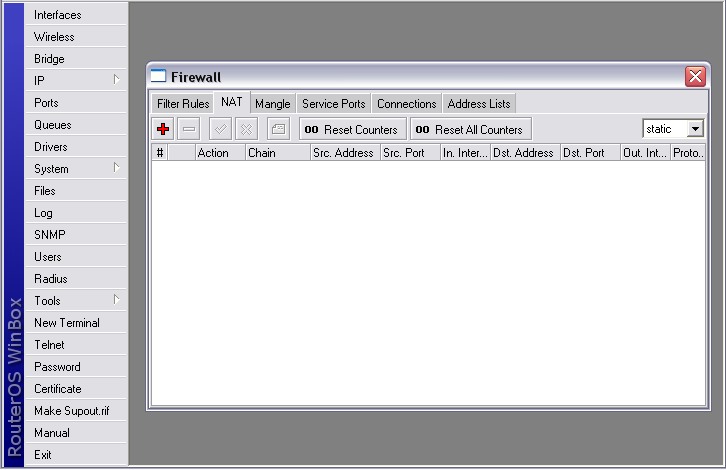
4. Pertama kita setting dulu "Destination Network Address Translation (DST-NAT) nya"
Gunakan cara ini jika hendak expose semua port pada IP camera ke Internet. Hampir sama dengan DMZ jika menggunakan ADSL Modem.
Atau jika akan menggunakan port 80 maka silahkan diaktifkan "Protocol" dan diisi dengan TCP kemudian pada Dst Port dimasukkan 80 sebagai "Destination Port" nya.
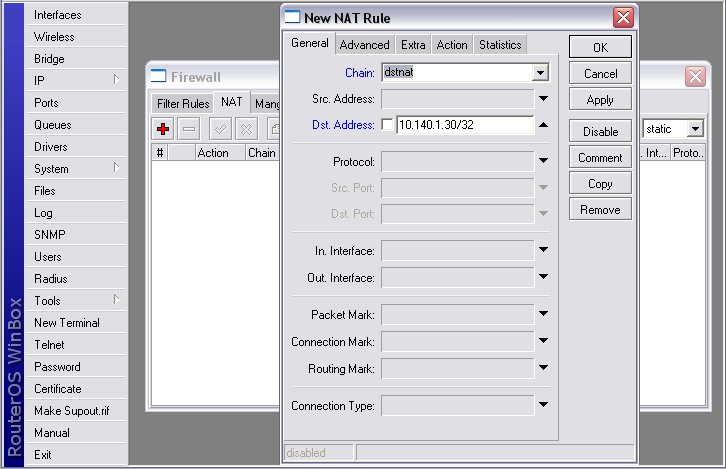
pada bagian Action silahkan diset:
masukkan IP Address Camera dan jika perlu port nya Camera pada bagian "To Address" dan "To Port".
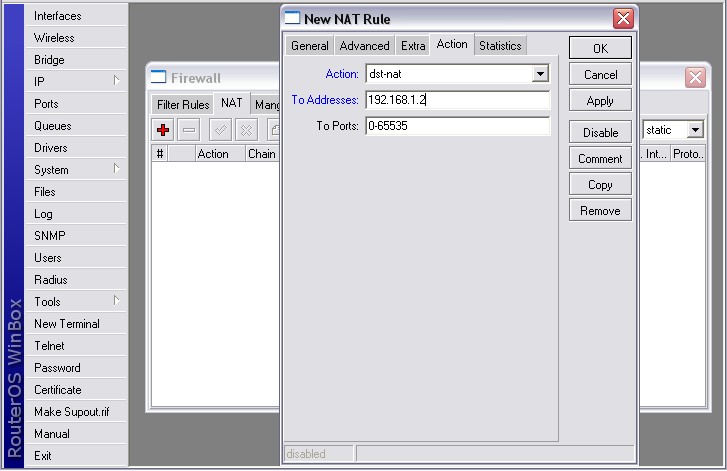
Cukup dengan langkah diatas Ip Camera Agan sudah bisa diakses via IP Public.
Cara Mudah Pasang Instalasi CCTV atau IP Camera
Kegunaan CCTV sangatlah banyak, diantaranya untuk memantau aktifitas di perusahaan client dari jarak jauh secara langsung (dengan remote camera, wireless camera, Ip camera, camera cctv internet atau via satelit).
Topologi jaringan nya sebagai berikut :
IP Camera -- Acces Point -- Server CCTV -- Mikrotik -- Internet -- Pemilik / User
Hardware yang diperlukan
- IP Camera
- Access Point Outdoor
- Server CCTV
- Mikrotik / server Proxy
- Koneksi Internet yang sudah mempunyai IP static
Berikut Proses Instalasinya :
>>Pasang IP Camera dilokasi-lokasi strategis ( IP Camera yang kami gunakan Vivotek IP8330)
>>Hubungkan IP Camera ke Access point menggunakan cable LAN, setting IP dan Port pada IP Camera Device, dengan diberikan IP Private / Local
Misalnya IP Local yang kami gunakan 192.168.8.11 dan portnya 2001.
Jangan lupa untuk set user dan password untuk login ke IP Camera. Kalau masih bingung bisa baca buku / cd manual yang disertakan dalam perangkat IP Camera.
Test view kamera dengan menuliskan langsung ip pada browser.
>>Setting Access Point dalam hal ini yang kita gunakan LINKSYS, disamakan dengan konfigurasi yang ada di client tersebut.
>>Setting Camera diserver CCTV
>>Setting NAT mikrotik untuk membuka access IP camera melalui internet
>>User dapat akses kamera melalui IP Static melalui browser mozilla/IE



Tidak ada komentar:
Posting Komentar